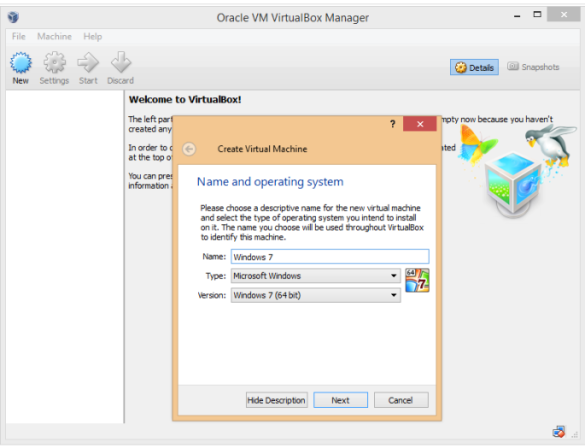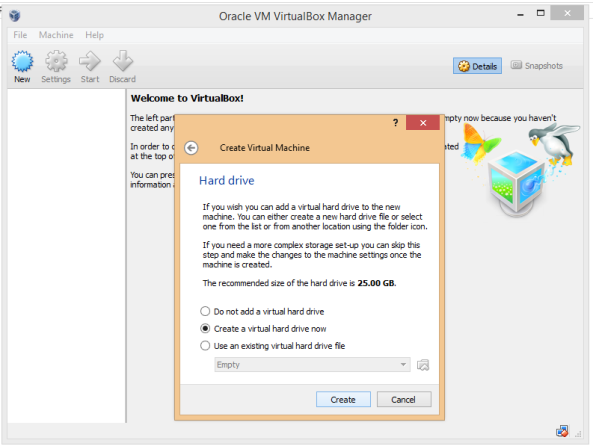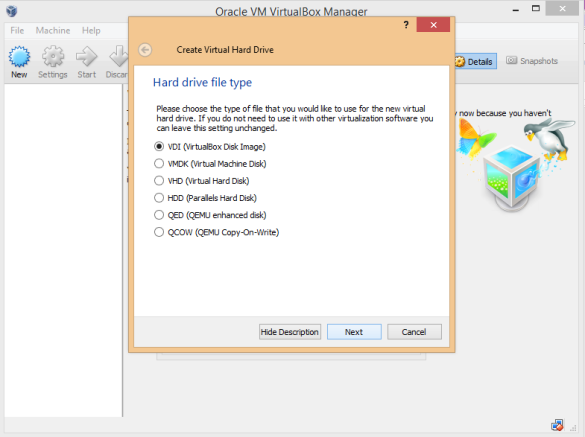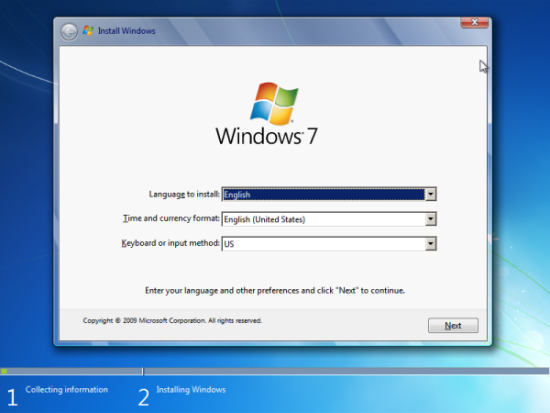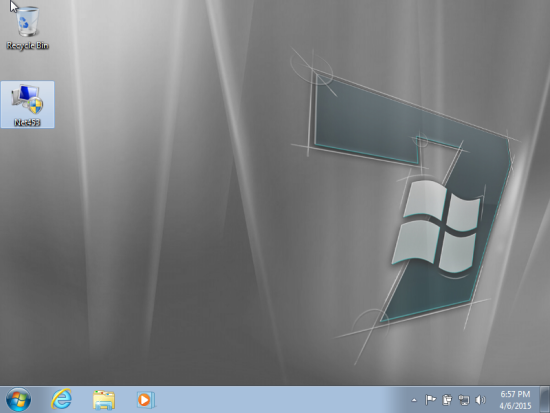Even after Windows 8 is here for long time, we still have to face compatibility issues with some of our customized software. Thus calling for a requirement of two parallel systems running at the same time on the same PC. Surely a Virtual Machine is the recommended option in such a scenario. Virtual machine is a virtual PC inside your very own PC, thus giving you advantage of two Operating System in one. Its better to have VM over dual booting to avoid complication of installation and maintenance.
Choosing your Virtual Machine Software :
There are many paid and free VM applications available. Hyper-V is a VM that is integrated with Windows 8. Hyper-V is recommended if you are accessing internet via LAN. USB support is not available on a Hyper-V virtual machine.
Oracle VM VirtualBox is something that really works great in all scenarios. The configuration is easy and so installing any guest OS can be easily accomplished. However we would discuss the advantages of VirtualBox against some other VM sometime later.
How to Install Windows 7 Virtual Machine :
1) Download and Install Oracle VM, Virtual Box on the host machine.
2) See to it that you don’t have another VM running. Parallel VM’s do not allow Amd64 installation so disable Hyper-V or any other VM if Installed.
3) Open the Virtual Box and click on ‘New’. Enter the VM Name of your choice. Select type as Windows and version as ‘Windows 7 64 bit’. Click on Next.
4) Select 1024mb Ram Size.
5) Select ‘Create a Virtual Hard Drive Now’ for installing Windows 7 on Virtual Box.
6) Select ‘Virtual Box Disk Image’. Click Next.
7) Choose ‘Dynamically Allocated’ and Click Next.
8) You can keep the settings as it is and Click ‘Create’. This will create your Virtual machine and configure virtual hard disk.
9) At this point you have built a Virtual Machine with a virtual hard disk and ram. Now we need to fine tune this machine according to our requirement. To do this Click on ‘Settings’. Click on ‘General’ and check if your Virtual Machine is created.
10) Click on ‘Storage’. You can mount your *.iso as the virtual cd/dvd.
11) Locate and Select the Windows 7 iso file from your local hard disk.
12) Click ‘Ok’. You will now have your virtual machine booting from Windows 7 iso. You can now install windows 7.
13) Continue with the installation as usual.
14) Installing Windows 7 Virtual Box is complete and you will now be able to use your machine with two Operating systems running parallel.
The same procedure can be applied to install any Windows Operating System on a Virtual machine.