Windows 7 has introduced the function of using the wireless functionality of your laptop not only to be used as receiver but also transmitting wireless signals. Thus your laptop works as a wifi router/hotspot and other devices could successfully connect and browse internet as you do in case of router. But this functionality is not just the operating system functionality but also requires hardware support.
There are many ways to Convert your Windows 7/8 pc into wifi Hotspot / Router from your laptop you can do it using command prompt, using windows network setup wizard and a lot of application that make the work easy for you. But instead of wasting your time and mine as well taking you through the how to of various methods I will straight away give you the steps to create a successful wifi hotspot, the easiest way.
Steps to create wifi hotpot on your Windows 7/8 pc :
- Before you begin check that your network card supports “Hosted Network”. To do this open command prompt(admin). Alternatively you can use windows key + X to open the menu.
- On the command prompt type :
netsh wlan show drivers
- If your “Hosted network supported” entry says “yes”, than you can continue else you need to download the relevant update for your drivers.
- Download Virtual router plus from http://virtualrouterplus.com/. There are many clones of this software available which have adware so please download only from the given location.
- You can run the application directly and you don’t need to install it so just click open it.
- Enter the following details:
Type Network Name(SSID) : myHotspot (This can be any name that you want to give to your hotspot.)
Password : ViRtUaL123 (Any string as password alphanumeric, numeric or alphabetic)
Shared Connection : MTNL (It is the internet connection that connects your laptop to the internet.)
- After you are done entering this information click “Start Virtual Router Plus” and your hotspot is ready you can look for this on your other wifi devices.
Known Issues :
- If using dial up connection, dial from windows dial-up program and not from the proprietary software supplied with internet dongles or any other connection types. You will be shown the wifi hotspot but you will not be able to browse internet.
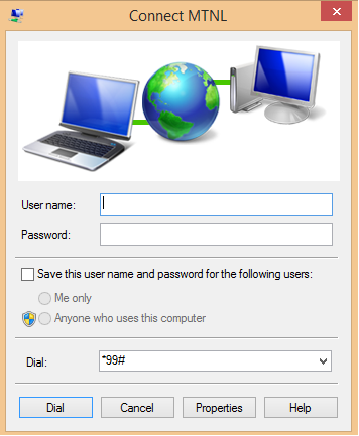
- If you reconnect your internet connection make sure to disconnect and connect the virtual router plus utility too else you internet won’t browse.
- Some android devices get stuck up at obtaining ip address. You can manually enter the settings for these devices. The settings is as follows:
Ip address : 192.168.137.XXX (XXX would be any number from 1 to 999)
Gateway : 192.168.137.1
DNS : 192.168.137.1
We have tried different utilities and after comparing all have found this utility much more stable and simple than its peers. This works only for windows7 OS and above.


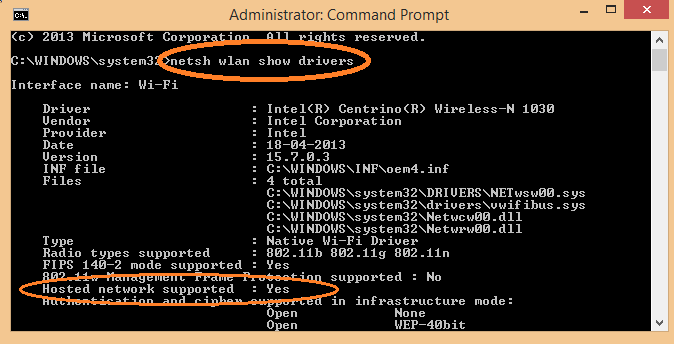

Hi There,
I am using 3G Tata photon dongle on my laptop. I want to use this internet on my smartphone. I used mhotspot for sharing internet connection on android mobile. The connection established correctly and Tata photon internet speed is also good. But internet is not working on mobile.
Please help…!!!
Hello don’t use the dialer provided by tata, create a dial-up-connection. Dial from this connection and then create the hotspot. I hv no experience with mhotspot, but this trick shud work. If not you can try the VirtualRouter… Some devices may fail to take up ip automatically, you can enter it manually for the first time. It also helps establishing connection faster.
ohh!!..Thank you so much for your post….i was able to create hotspot, but not able to browse internet…but after i read your post…i worked like a charm….thankzz….cheerss…
Thank you so much for your post….i was able to create hotspot, it worked like a charm
I have been using Mypublicwifi for the purpose and it works really very well.